Add an image picker in flutter
- December 18, 2020
- Reading time . 3 min
- Author: Yuniel Acosta
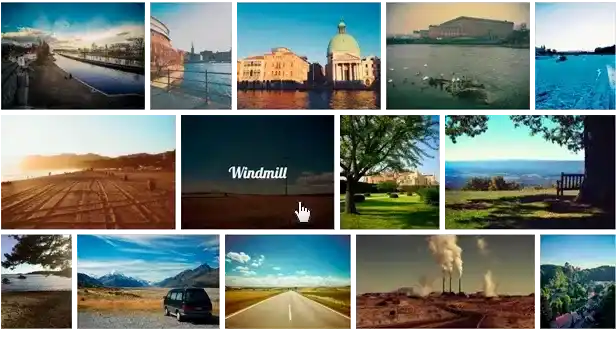
The image picker is a common component that is often needed to change user profile photos among many other options where an image needs to be uploaded. In order to provide our application with the option to upload selected images from our device, either in the camera or the gallery, we will use the plugin made by developers of Flutter.
Step 1: Add dependency to pubspec.yaml file.
image_picker: ^0.6.7+14
Step 2: Configure native platforms
Next, we need to configure the native settings. For the Android platform, nothing needs to be configured. For iOS, open the Info.plist file found in the ios/Runner folder and add the following keys.
<key>NSPhotoLibraryUsageDescription</key>
<string>Allow access to photo library</string>
<key>NSCameraUsageDescription</key>
<string>Allow access to camera to capture photos</string>
<key>NSMicrophoneUsageDescription</key>
<string>Allow access to microphone</string>
Step 3: Image selector function
In the State class of StatefulWidget on our screen, declare a variable of type File to contain the image chosen by the user.
File _image;
Now write two functions to select images via camera and photo gallery respectively. The optional parameter imageQuality accepts any value between 0 and 100, this parameter can be adjusted according to the size and quality required by the application. After getting the image file, we save it in the variable _image and callsetState()so that it can be displayed on the screen.
_imgFromCamera() async {
File image = await ImagePicker.pickImage(
source: ImageSource.camera, imageQuality: 50
);
setState(() {
_image = image;
});
}
_imgFromGallery() async {
File image = await ImagePicker.pickImage(
source: ImageSource.gallery, imageQuality: 50
);
setState(() {
_image = image;
});
}
Step 4: Create an option selector to select the camera or gallery
Next, we observe the function to show a bottom sheet for the user to choose the camera or gallery option.
void _showPicker(context) {
showModalBottomSheet(
context: context,
builder: (BuildContext bc) {
return SafeArea(
child: Container(
child: new Wrap(
children: <Widget>[
new ListTile(
leading: new Icon(Icons.photo_library),
title: new Text('Photo Library'),
onTap: () {
_imgFromGallery();
Navigator.of(context).pop();
}),
new ListTile(
leading: new Icon(Icons.photo_camera),
title: new Text('Camera'),
onTap: () {
_imgFromCamera();
Navigator.of(context).pop();
},
),
],
),
),
);
}
);
}
Step 5: Create and configure screen image view
Finally, let’s create a profile image bracket on the screen, which opens the selector when clicked and displays the selected image.
@override
Widget build(BuildContext context) {
return Scaffold(
appBar: AppBar(),
body: Column(
children: <Widget>[
SizedBox(
height: 32,
),
Center(
child: GestureDetector(
onTap: () {
_showPicker(context);
},
child: CircleAvatar(
radius: 55,
backgroundColor: Color(0xffFDCF09),
child: _image != null
? ClipRRect(
borderRadius: BorderRadius.circular(50),
child: Image.file(
_image,
width: 100,
height: 100,
fit: BoxFit.fitHeight,
),
)
: Container(
decoration: BoxDecoration(
color: Colors.grey[200],
borderRadius: BorderRadius.circular(50)),
width: 100,
height: 100,
child: Icon(
Icons.camera_alt,
color: Colors.grey[800],
),
),
),
),
)
],
),
);
}
Done, run the app, and you should see something like this.
